Tanda Tangan di PDF – Sejalan dengan meluasnya penggunaan arsip digital, tanda tangan kini dapat dibuat dengan cara yang sama. Namun, beberapa orang masih kesulitan ketika diminta untuk menandatangani dokumen digital seperti PDF. Oleh karena itu, bagi Anda yang memiliki masalah yang sama, berikut ini cara menandatangani PDF.
Daftar Isi
Cara Menandatangani PDF secara Online
Sebenarnya saat ini sudah banyak website yang menyediakan fitur Tanda tangan online secara gratis. Anda hanya perlu mengunggah dokumen Anda di situs web berikut,
Membuat Tanda tangan di I Love PDF
- Buka https://www.ilovepdf.com/sign-pdf di browser
- Unggah dokumen yang ingin Anda tambahkan tanda tangan dengan mengklik tombol Pilih file PDF
- Kemudian pilih Hanya saya
Setelah mengunggah file dokumen, halaman pop-up akan muncul dengan dua opsi untuk tanda tangan. Opsi pertama adalah saya hanya menandatangani secara pribadi. Dan opsi kedua adalah meminta tanda tangan untuk mengundang orang lain untuk menandatangani. Untuk membuat tanda tangan pribadi, pilih Hanya saya.

- Buat tanda tangan
Anda kemudian akan diminta untuk membuat tanda tangan untuk ditambahkan ke dokumen. Ada beberapa cara untuk membuat tanda tangan.
– Text untuk membuat tanda tangan format tulisan.
– Draw untuk menandatangani secara langsung.
– Upload untuk mengunggah tanda tangan berupa gambar.
Kemudian klik apply di pojok kanan bawah untuk melengkapi tanda tangan.

- Tetapkan posisi tanda tangan
Setelah tanda tangan selesai, langkah selanjutnya adalah memasukkan tanda tangan ke dalam dokumen. Tanda tangan Anda ada di sisi kanan halaman. Jadi, Anda harus menyeretnya ke dalam dokumen. Kemudian Anda dapat menyesuaikan posisi dan ukuran.

- Klik Sign dan unduh dokumen
Setelah tanda tangan sudah dimasukkan, langkah selanjutnya adalah klik Sign. Tanda tangan Anda telah berhasil ditambahkan dan dokumen dapat diunduh kembali.
Membuat Tanda tangan di Sejda
- Kunjungi https://www.sejda.com/id/sign-pdf
- Unggah dokumen PDF yang ingin Anda tambahkan tanda tangan
- Klik Masuk dan pilih Tanda Tangan Baru
Setelah diunggah, dokumen PDF akan otomatis terbuka di halaman Sejda. Kemudian tambahkan tanda tangan dengan mengklik tombol tanda di bagian atas dokumen. Kemudian pilih tanda tangan baru untuk segera membuat tanda tangan.

- Buat tanda tangan
Langkah selanjutnya adalah membuat tanda tangan yang akan dimasukkan ke dalam dokumen. Halaman khusus akan muncul di mana Anda dapat membuat tanda tangan. Ada beberapa opsi yang dapat Anda gunakan untuk membuat tanda tangan.
– ‘Ketik‘ untuk membuat tanda tangan dalam bentuk tertulis,
– ‘Gambar‘ untuk membuat tanda tangan secara instan,
– ‘Upload Gambar‘ untuk mengunggah tanda tangan berupa gambar,
– ‘Camera‘ untuk merekam tanda tangan Anda.
Setelah tanda tangan selesai, klik ‘Simpan’ di bagian bawah. - Tetapkan posisi tanda tangan
Kemudian tanda tangan Anda secara otomatis ditambahkan ke kursor. Anda hanya perlu menunjuk ke tempat yang ingin Anda tanda tangani untuk mengatur posisi dan ukuran. - Pilih ‘Terapkan perubahan’ untuk mengunduh dokumen
Setelah tanda tangan berhasil dimasukkan, klik ‘Terapkan perubahan’ di bagian bawah halaman. Kemudian pergi ke halaman berikutnya untuk mengunduh dokumen yang ditandatangani.

Cara Tanda Tangan di PDF Offline
Menandatangani PDF dengan Adobe Acrobat Reader
Salah satu langkah sederhana untuk membuat atau menyisipkan tanda tangan dalam PDF offline adalah dengan menggunakan Adobe Acrobat Reader. Jika Anda belum memilikinya, Anda dapat mengunduhnya terlebih dahulu di https://get.adobe.com/reader/. Setelah itu, Anda bisa mengikuti cara selanjutnya.
- Buka aplikasi Adobe Acrobat Reader
- Pilih Isi & Tandatangani dan pilih file dokumen yang ingin Anda tambahkan tanda tangan

- Klik Tanda Tangan Sendiri dan pilih Tambah Tanda Tangan
Kemudian file dokumen yang Anda pilih akan terbuka di halaman baru. Nantinya pada halaman tersebut akan terdapat beberapa icon dengan fungsi yang berbeda-beda. Kemudian klik pada tanda yang berbentuk ikon pena. Kemudian pilih Tambahkan tanda tangan untuk membuat tanda tangan baru.

- Buat tanda tangan
Kemudian akan muncul halaman pop-up yang menawarkan beberapa opsi untuk membuat tanda tangan.
– Type berfungsi untuk membuat tanda tangan dalam bentuk tulisan.
– Draw untuk membuat tanda tangan secara instan
– Image digunakan untuk memasukkan tanda tangan berupa gambar/foto
Setelah tanda tangan selesai, klik Terapkan untuk menambahkan tanda tangan ke dokumen.

- Masukkan dan atur posisi tanda tangan
Setelah itu, tanda tangan secara otomatis ditambahkan ke kursor. Anda cukup mengarahkannya ke tempat Anda ingin membubuhkan tanda tangan. Selain itu, jangan lupa untuk mengatur ukuran dan posisi tanda tangan juga. - Klik File dan pilih Simpan
Langkah terakhir adalah, klik file di bilah menu dan pilih simpan untuk menyimpan dokumen. Kemudian tanda tangan telah berhasil dibuat dalam dokumen PDF.

Apa kabar? Tidak sulit kan? Ini adalah bagaimana Cara Tanda Tangan di PDF. Bagi Anda yang ingin meningkatkan keterampilan dalam karir Anda, langsung saja ke Learning JobSter.
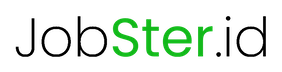 Tips Kerja Learning ala JobSter.id
Tips Kerja Learning ala JobSter.id












